Free WiFi Hotspot. Free WiFi Hotspot is, as the name suggests, a free hotspot software. It turns Windows PCs into sharing points and allows multiple devices to connect to it without the need for external hardware.Powerf. Apr 27, 2020 Then verify the Wi-Fi password and name of the phone. Stay on this screen until you've connected your other device to the Wi-Fi network. On the device that you want to connect, go to Settings Wi-Fi and look for your iPhone or iPad in the list. Then tap the Wi-Fi network to join. If asked, enter the password for your Personal Hotspot. MacOS: To turn your Mac into a WiFi hotspot, go to System Preferences and click the Sharing icon. Select the 'Internet Sharing' option and choose the Internet connection you want to share with the devices. As you can see, it's relatively straightforward to create WiFi hotspot on Mac/Windows as well as on mobile devices running Android. Search for Vpn Wifi Hotspot Mac And Android Vpn Over Wifi Vpn Wifi Hotspot Mac And Android Vpn Over Wifi Ads Immediately. Apr 21, 2019 Without further ado, here are the steps needed to use your Mac as a WiFi hotspot. Step 1: Check Compatibility Specs Macs are among the most popular computers in the world because they last for years. It's not uncommon to find a Mac that's 10 years older or more, still working like new. Mindmaple for mac. But these often bear older operating systems.
You can't share a Wi-Fi connection via a Wi-Fi hotspot on Mac. Well, not natively. This may sound weird but Windows has had this functionality for a while and even the latest Android smartphones let you do that. In this article, we'll create a WiFi hotspot on Mac using a Wi-Fi adaptor. Let's Begin.
Before we begin
Let's understand the problem first.
Macs, unlike Windows and Android, can not share a single Wi-Fi adapter. In simple words, the WiFI adapter on Mac only works in a single-mode, i.e. either it'll be connected to a Wi-Fi network or creates its own WiFI hotspot. But it can't do both at the same time.
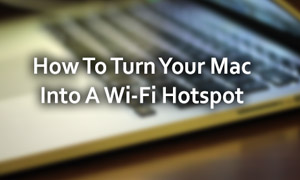
We can get around this problem using a simple Wi-Fi adaptor. For this article, we are using this TP-Link Nano USB Wifi Dongle which costs around $13 on Amazon. Once you buy it, all the tools you need to share your Mac's Wi-Fi connection are built right in.
Must Read: How to share Hotel Wi-Fi with multiple devices
Create and Share a Wi-Fi hotspot on a Mac
Grab your Wi-Fi adaptor and plug it to your Mac. If it isn't detected automatically, install the appropriate drivers from the website of your product.
Once you have the drivers and the application installed, open the application and connect to your home Wi-Fi network using the Wi-Fi adaptor. In my case, I have the application sits on the Menubar and I can access it easily.
Read: Best Calendar Apps that you can access from Menubar
Now, we have the TP-Link wireless adaptor acting as a WNIC so we'll use it to access the internet and share the internet access using Macbook's WiFi. Open System Preferences on the computer and select Sharing.
Under Internet Sharing, select 802.11 NIC from the drop-down menu against 'Share your connection from'. Now Wifi will appear in the box below. Check the box against Wi-Fi under 'To computers using'.
Now click on 'Wi-Fi Options'. Here you can edit the name, password, and security of your Wi-Fi adaptor. After making the changes click 'OK'.
Make sure you turn the Internet Sharing option. Check the Internet Sharing box to enable Wi-Fi sharing and you have a hotspot with active internet.
Also Read: Keyboard shortcuts for Mac that every user should know
This was a quick way to create a Wi-Fi hotspot on your Mac. The Wi-Fi adapter is an inexpensive way to achieve this, however, I'll keep looking if we can achieve this without using any external hardware whatsoever. Try this on your Mac and let me know if you face any problems, I'd be happy to help you out.
Set up Personal Hotspot
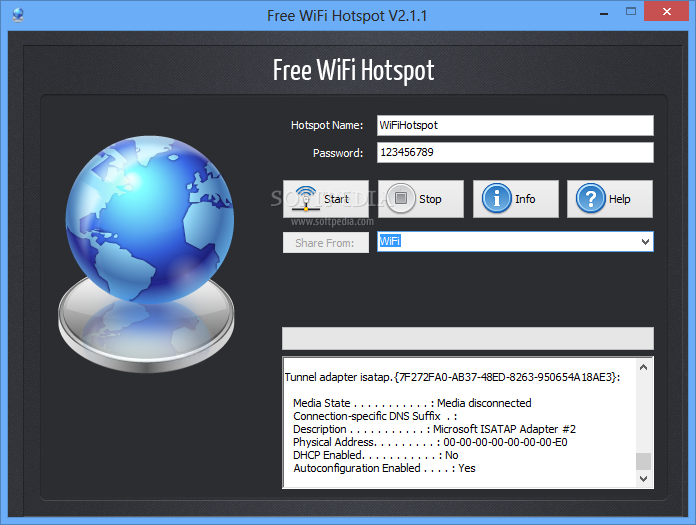
- Go to Settings > Cellular or Settings > Personal Hotspot.
- Tap the slider next to Allow Others to Join.
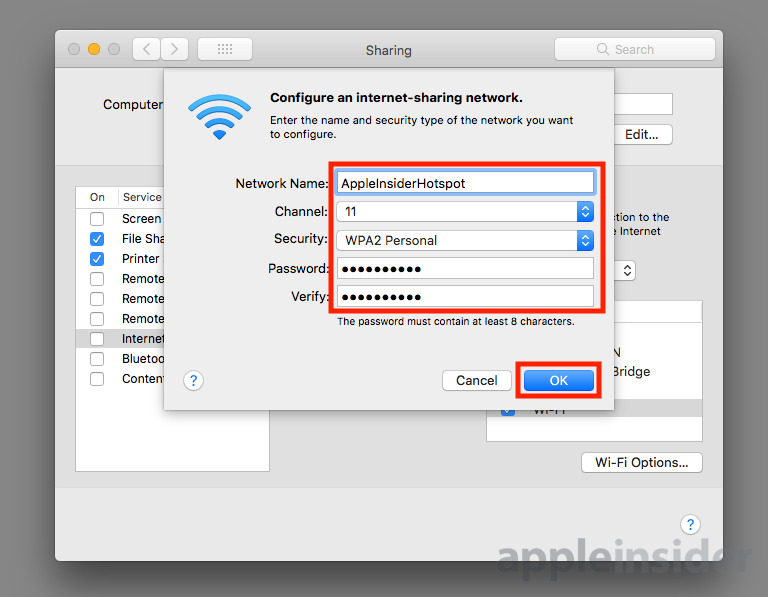
If you don't see the option for Personal Hotspot, contact your carrier to make sure that you can use Personal Hotspot with your plan.
Connect to Personal Hotspot with Wi-Fi, Bluetooth, or USB
You can connect to a Personal Hotspot using Wi-Fi, Bluetooth, or USB. And with iOS 13, devices that are connected to a Personal Hotspot will stay connected, even if the screen is locked—so those devices will still get notifications and messages.
Here are some tips for using each method.
When you connect a device to your Personal Hotspot, the status bar turns blue and shows how many devices have joined. The number of devices that can join your Personal Hotspot at one time depends on your carrier and iPhone model. If other devices have joined your Personal Hotspot using Wi-Fi, you can use only cellular data to connect to the Internet from the host device.
Use these steps to connect:
Wi-Fi
On the device that you want to connect to, go to Settings > Cellular > Personal Hotspot or Settings > Personal Hotspot and make sure that it's on. Then verify the Wi-Fi password and name of the phone. Stay on this screen until you've connected your other device to the Wi-Fi network.

On the device that you want to connect, go to Settings > Wi-Fi and look for your iPhone or iPad in the list. Then tap the Wi-Fi network to join. If asked, enter the password for your Personal Hotspot.
Bluetooth
To make sure that your iPhone or iPad is discoverable, go to Settings > Bluetooth and stay on that screen. Then on your Mac or PC, follow the manufacturer directions to set up a Bluetooth network connection. Learn more about using Personal Hotspot with Bluetooth.
Personal Hotspot supports Bluetooth connections with Mac, PC, and other third-party devices. To connect another iOS device, use Wi-Fi.
USB
Make sure that you have the latest version of iTunes on your Mac or PC. Then connect your iPhone or iPad to your computer with the USB cable that came with your device. If you see an alert that says tap 'Trust This Computer?' tap Trust.
Learn more about connecting a device to your iPhone or iPad's Personal Hotspot.
Let your family join automatically
You can set up Family Sharing so that your family can join your Personal Hotspot automatically—without needing to enter the password. Here's what to do: Ide java for mac os x 10.11.
- On your device with Personal Hotspot, go to Settings > Personal Hotspot > Family Sharing.
- Turn on Family Sharing. If you don't see the option, learn how to set up Family Sharing.
- Tap the name of each of your family members and set whether they need to ask for approval or join your Personal Hotspot automatically.
Disconnect devices
To disconnect a device, turn off Personal Hotspot, turn off Bluetooth, or unplug the USB cable from your device.
Set or change your Wi-Fi password
Baidu Wifi Hotspot For Mac
You need to set a Wi-Fi password in order to set up a Personal Hotspot. To change the Wi-Fi password, go to Settings > Cellular > Personal Hotspot or Settings > Personal Hotspot, then tap the Wi-Fi password.*
Choose a Wi-Fi password that's at least eight characters long and use ASCII characters. If you use non-ASCII characters, other devices will be unable to join your Personal Hotspot. Non-ASCII characters include characters in Japanese, Russian, Chinese, and other languages. ASCII characters include:
Due to increased security and permissions with Mac OS 10.14 Mojave and 10.15 Catalina, you will be prompted to authorize the Zoom Desktop Client and Zoom Rooms to use the microphone, camera, and on Mac OS 10.15 Catalina, screen recording. You will also be prompted to allow the Zoom Desktop Client to allow others to remotely control your desktop.
Use Mac As Hotspot
- All the letters in English, both lowercase and uppercase
- The digits 0 through 9
- Some punctuation marks
* When you change your password, any connected devices will be disconnected.
Macbook Pro Wifi Hotspot

We can get around this problem using a simple Wi-Fi adaptor. For this article, we are using this TP-Link Nano USB Wifi Dongle which costs around $13 on Amazon. Once you buy it, all the tools you need to share your Mac's Wi-Fi connection are built right in.
Must Read: How to share Hotel Wi-Fi with multiple devices
Create and Share a Wi-Fi hotspot on a Mac
Grab your Wi-Fi adaptor and plug it to your Mac. If it isn't detected automatically, install the appropriate drivers from the website of your product.
Once you have the drivers and the application installed, open the application and connect to your home Wi-Fi network using the Wi-Fi adaptor. In my case, I have the application sits on the Menubar and I can access it easily.
Read: Best Calendar Apps that you can access from Menubar
Now, we have the TP-Link wireless adaptor acting as a WNIC so we'll use it to access the internet and share the internet access using Macbook's WiFi. Open System Preferences on the computer and select Sharing.
Under Internet Sharing, select 802.11 NIC from the drop-down menu against 'Share your connection from'. Now Wifi will appear in the box below. Check the box against Wi-Fi under 'To computers using'.
Now click on 'Wi-Fi Options'. Here you can edit the name, password, and security of your Wi-Fi adaptor. After making the changes click 'OK'.
Make sure you turn the Internet Sharing option. Check the Internet Sharing box to enable Wi-Fi sharing and you have a hotspot with active internet.
Also Read: Keyboard shortcuts for Mac that every user should know
This was a quick way to create a Wi-Fi hotspot on your Mac. The Wi-Fi adapter is an inexpensive way to achieve this, however, I'll keep looking if we can achieve this without using any external hardware whatsoever. Try this on your Mac and let me know if you face any problems, I'd be happy to help you out.
Set up Personal Hotspot
- Go to Settings > Cellular or Settings > Personal Hotspot.
- Tap the slider next to Allow Others to Join.
If you don't see the option for Personal Hotspot, contact your carrier to make sure that you can use Personal Hotspot with your plan.
Connect to Personal Hotspot with Wi-Fi, Bluetooth, or USB
You can connect to a Personal Hotspot using Wi-Fi, Bluetooth, or USB. And with iOS 13, devices that are connected to a Personal Hotspot will stay connected, even if the screen is locked—so those devices will still get notifications and messages.
Here are some tips for using each method.
When you connect a device to your Personal Hotspot, the status bar turns blue and shows how many devices have joined. The number of devices that can join your Personal Hotspot at one time depends on your carrier and iPhone model. If other devices have joined your Personal Hotspot using Wi-Fi, you can use only cellular data to connect to the Internet from the host device.
Use these steps to connect:
Wi-Fi
On the device that you want to connect to, go to Settings > Cellular > Personal Hotspot or Settings > Personal Hotspot and make sure that it's on. Then verify the Wi-Fi password and name of the phone. Stay on this screen until you've connected your other device to the Wi-Fi network.
On the device that you want to connect, go to Settings > Wi-Fi and look for your iPhone or iPad in the list. Then tap the Wi-Fi network to join. If asked, enter the password for your Personal Hotspot.
Bluetooth
To make sure that your iPhone or iPad is discoverable, go to Settings > Bluetooth and stay on that screen. Then on your Mac or PC, follow the manufacturer directions to set up a Bluetooth network connection. Learn more about using Personal Hotspot with Bluetooth.
Personal Hotspot supports Bluetooth connections with Mac, PC, and other third-party devices. To connect another iOS device, use Wi-Fi.
USB
Make sure that you have the latest version of iTunes on your Mac or PC. Then connect your iPhone or iPad to your computer with the USB cable that came with your device. If you see an alert that says tap 'Trust This Computer?' tap Trust.
Learn more about connecting a device to your iPhone or iPad's Personal Hotspot.
Let your family join automatically
You can set up Family Sharing so that your family can join your Personal Hotspot automatically—without needing to enter the password. Here's what to do: Ide java for mac os x 10.11.
- On your device with Personal Hotspot, go to Settings > Personal Hotspot > Family Sharing.
- Turn on Family Sharing. If you don't see the option, learn how to set up Family Sharing.
- Tap the name of each of your family members and set whether they need to ask for approval or join your Personal Hotspot automatically.
Disconnect devices
To disconnect a device, turn off Personal Hotspot, turn off Bluetooth, or unplug the USB cable from your device.
Set or change your Wi-Fi password
Baidu Wifi Hotspot For Mac
You need to set a Wi-Fi password in order to set up a Personal Hotspot. To change the Wi-Fi password, go to Settings > Cellular > Personal Hotspot or Settings > Personal Hotspot, then tap the Wi-Fi password.*
Choose a Wi-Fi password that's at least eight characters long and use ASCII characters. If you use non-ASCII characters, other devices will be unable to join your Personal Hotspot. Non-ASCII characters include characters in Japanese, Russian, Chinese, and other languages. ASCII characters include:
Due to increased security and permissions with Mac OS 10.14 Mojave and 10.15 Catalina, you will be prompted to authorize the Zoom Desktop Client and Zoom Rooms to use the microphone, camera, and on Mac OS 10.15 Catalina, screen recording. You will also be prompted to allow the Zoom Desktop Client to allow others to remotely control your desktop.
Use Mac As Hotspot
- All the letters in English, both lowercase and uppercase
- The digits 0 through 9
- Some punctuation marks
* When you change your password, any connected devices will be disconnected.
Macbook Pro Wifi Hotspot
Hotspot For Mac Free Download
Learn more
Baidu Wifi Hotspot For Mac
- Certain apps and features that require a Wi-Fi connection might not work while using a Personal Hotspot. For example, you might not be able to make an iCloud backup or upload photos to iCloud Photo Library or Photo Stream.
- Learn how to use Instant Hotspot on your Mac, iPhone, iPad, or iPod touch.
- Get help with Personal Hotspot on your iOS device.
